我们办公人员在面对大量表格数据的时候,都希望以最简便、快捷的方式完成对数据的填充、美化等整理工作。
比如,日常工作中几种常用的Word表格填充类型:
1. 填充序号
2. 填充文本
3. 填充颜色
因此,接下来给大家分享这几种Word表格填充的操作方法,不要小看这些小技巧,对提高工作效率可是相当有作用哦,喜欢你就收藏转发吧~~
01、填充序号
如果表格中有许多的客户信息、商品,通常需要对其排序。此时,我们可以通Word项目符号和编号为在单元格中快速添加编号。
操作方法:
(1)选中需要填充序号的单元格,点击【开始】-【段落】-【编号】按钮右侧的下拉按钮, 在弹出的菜单中选择“定义新编号格式”命令。
(2)打开“定义新编号格式”对话框,在“编号格式”文本框删除原编号后的小圆点,在“编号样式”下拉列表框中选择需要的样式,点击“确定”按钮。此时,你会发现所选表格就会按照从上到下(或从左到右)的顺序开始自动填充序号了。
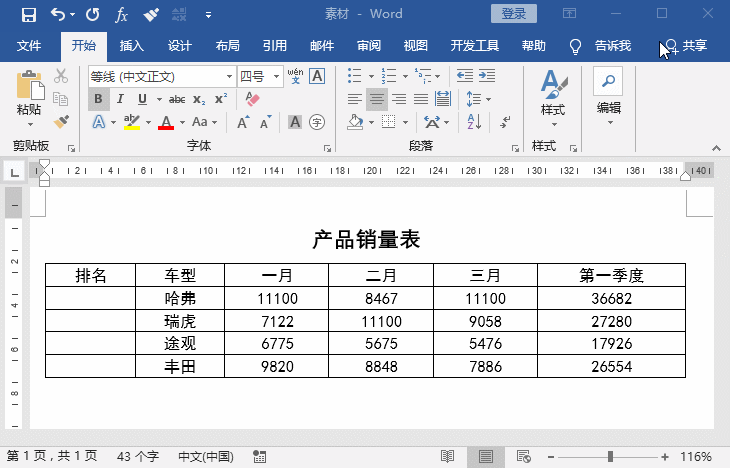
实际的运用过程中,我们会遇到各种各样的序号,比如”第1名“、学号”2018001“等等情况。我们同样可以通过自动编号实现序号的自动填充,免去手输入的烦恼。
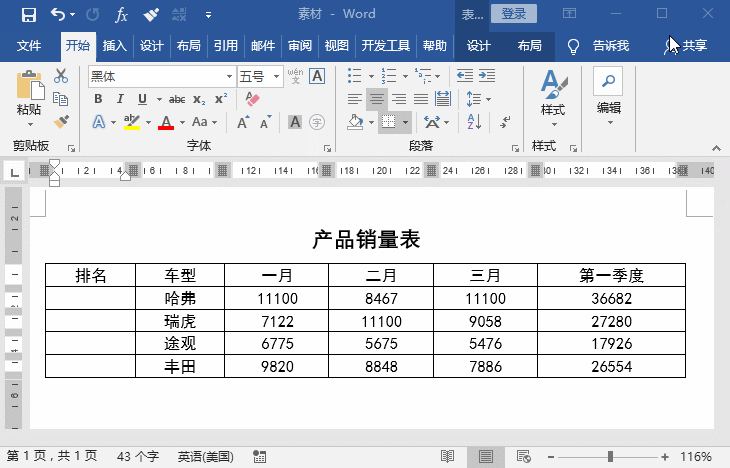
02、填充文本
我们在Word中使用表格时,经常需要在表格中输入许多相同的文本,如果手工输入这些相同文本的话,会比较麻烦。其实,使用Word软件自带的“多级列表”功能,可以很轻松地让填充。
操作方法:
(1)首先按住Ctrl键选择要填充文本的多个单元格,然后点击【开始】-【段落】-【多级列表】按钮右侧的下拉按钮,在弹出的菜单中选择“定义新的多级列表”命令。
(2)级别选择“1”,编号格式输入你想要填充的内容,就大功告成了。

03、填充颜色
为了让表格更美观且方便查看,我们常常需要对表格进行颜色填充,怎么操作呢?
操作方法:
首先选择需要填充颜色的单元格,然后点击【表格工具】-【设计】-【底纹】按钮下方的下拉按钮,在弹出的菜单中选择需要的颜色即可。
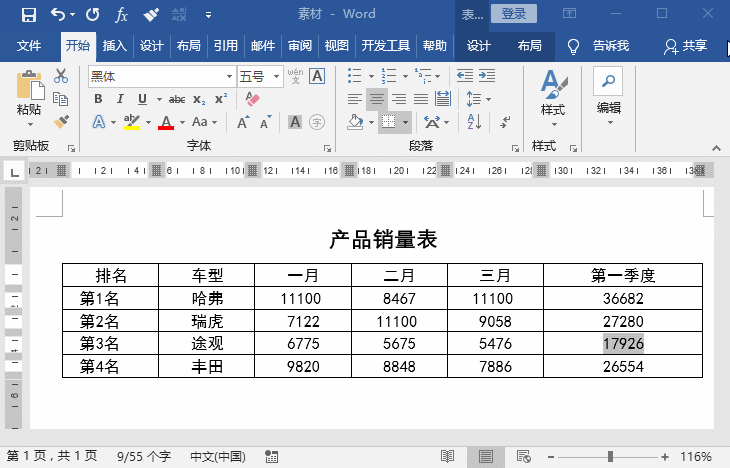
图片声明:本站部分配图来自人工智能系统AI生成,觅知网授权图片,PxHere摄影无版权图库。本站只作为美观性配图使用,无任何非法侵犯第三方意图,一切解释权归图片著作权方,本站不承担任何责任。如有恶意碰瓷者,必当奉陪到底严惩不贷!
内容声明:本文中引用的各种信息及资料(包括但不限于文字、数据、图表及超链接等)均来源于该信息及资料的相关主体(包括但不限于公司、媒体、协会等机构)的官方网站或公开发表的信息。部分内容参考包括:(百度百科,百度知道,头条百科,中国民法典,刑法,牛津词典,新华词典,汉语词典,国家院校,科普平台)等数据,内容仅供参考使用,不准确地方联系删除处理!本站为非盈利性质站点,发布内容不收取任何费用也不接任何广告!
免责声明:我们致力于保护作者版权,注重分享,被刊用文章因无法核实真实出处,未能及时与作者取得联系,或有版权异议的,请联系管理员,我们会立即处理,本文部分文字与图片资源来自于网络,部分文章是来自自研大数据AI进行生成,内容摘自(百度百科,百度知道,头条百科,中国民法典,刑法,牛津词典,新华词典,汉语词典,国家院校,科普平台)等数据,内容仅供学习参考,不准确地方联系删除处理!的,若有来源标注错误或侵犯了您的合法权益,请立即通知我们,情况属实,我们会第一时间予以删除,并同时向您表示歉意,谢谢!

