在日常办公中,我们最常遇到的问题就是图文结合。但是不论将Excel的图表截图到wps文档中难以保障清晰度,还是用Excel编辑文字容易被折叠引起的麻烦,都够我们好一阵子难受的了,最重要的是效率提不上来啊!!!身为行政专员、文秘的朋友们,效率才是王道啊!

表着急~休息,休息,休息一会儿~
其实,在wps界面中,除了我们常用的文字编辑排版功能之外( 1),还有着更多的功能栏,今天不加班菌要教大家的,就是如何插入图表,实现wps和Excel的联谊!
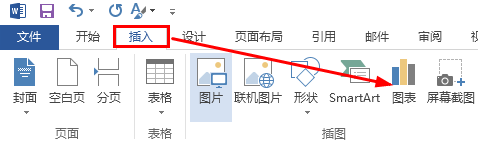
图 1
如上图,在wps顶部工具栏,分布着:文件、开始、插入、设计、页面布局、引用等功能选项,而插入,也是我们最常用到的功能之一。Microsoft Office之所以领航办公软件这么多年,必然有它独特和人性化的一面。针对办公文档中,需要列出数据和制作图表比对,图表插入应运而生。那么,这又Excel有什么关系呢?具体又该怎么样来操作呢?请大家容不加班菌一步步道来:
首先,我们单击插入,选择图表并执行单击,就会弹出图表专用的选择窗口( 2)。
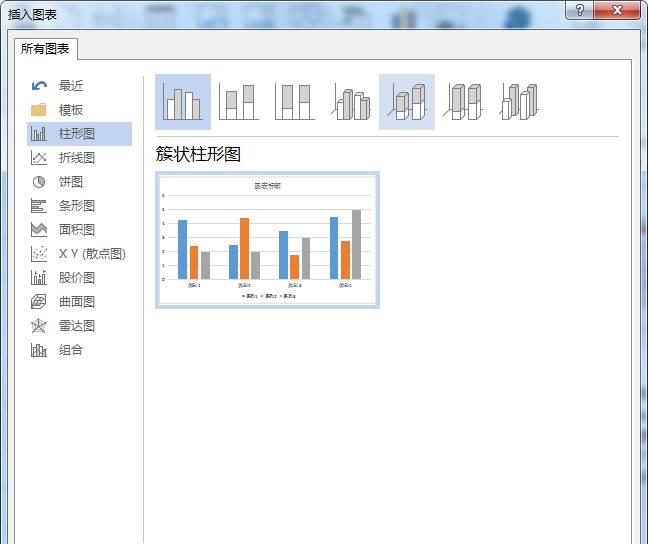
图 2
在子菜单里,我们可以看到诸如柱状图、饼状图等常用的图形,根据我们的需求进行选择。甚至可以插入已经制作好的图形模板,或者选择组合图形。当然,这就要视情况而定了。一般来说,使用频率最高的,必然是柱状图了。好比在季度财务状况的通报材料中。
假如,年终又要到了,公司的老板,给了我公司四个季度的财务状况,净收入的数据,俺准备今天例会的材料。数据如下:
第一季度第二季度第三季度第四季度
20万22.4万30万18万
说时迟那时快,赶紧开始干活。首先,我们的关键词是:单数据,季度,起伏。既然是年终的财务汇报,那么必然是通过分析起伏来找规律,我们就选择远近高低各不同的柱状图吧!
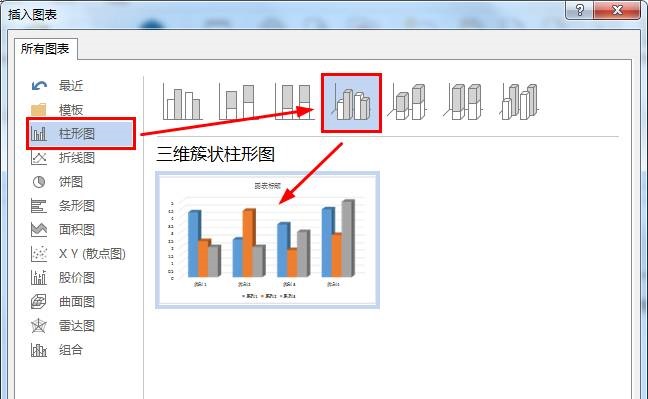
图 3
3,我们在窗口中选择柱形图,在右侧展开部分中,我们可以看到一排灰色的图示,这些,是不同类型可供我们选择的柱形图模式,诸如簇状、堆积、三维等等。so,自然而然就选择了看上去应该很是炫酷的三维柱形图。选择完成,我们单击确定按钮,完成插入。
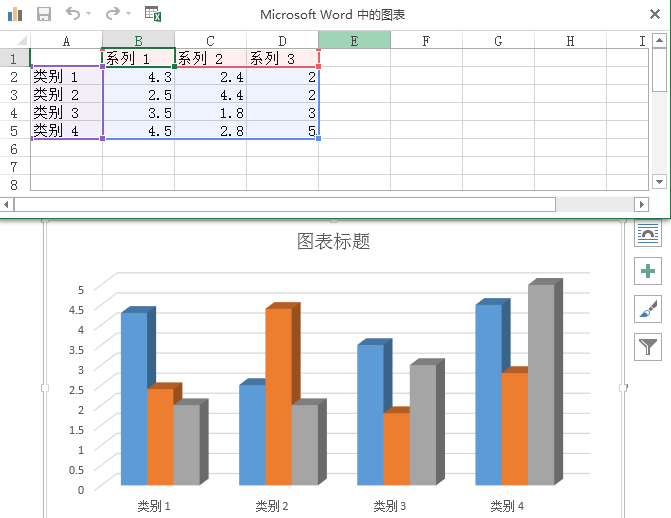
图 4
已经结束了?不!这才刚刚开始。插入的图表( 4),会出现在我们文档中光标最后停留的位置之上,所以,大家一定要事先选好插图位置哦~那么细心的朋友可能已经发现了,在插入的图表上方,居然出现了迷你的Excel表格?!对,没错,这就俺说的,在wps中编辑Excel( 5)。
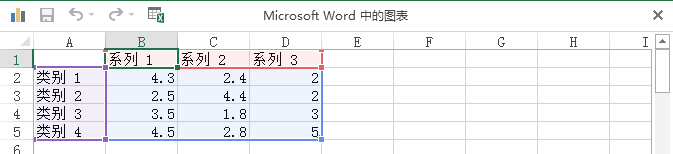
图 5
表中紫色部分的类别1-4,分别对应柱形图下面横坐标名称。通过编辑,可以换成我们想要的柱形图数据名称,例如,第一季度到第四季度。红色部分的系列1-3,则是我们看到的每个类别中的三条柱子,意思是,我们可以编辑多个数据进行对比,但是在这里,不加班菌只需要用到一个。
所以,我们可以对系列2和系列3进行删除。操作方法与Excel中相同,单击C或D,选中整列数据并右键,选择删除。那么,表中也会出现同样的数据变化( 6)。

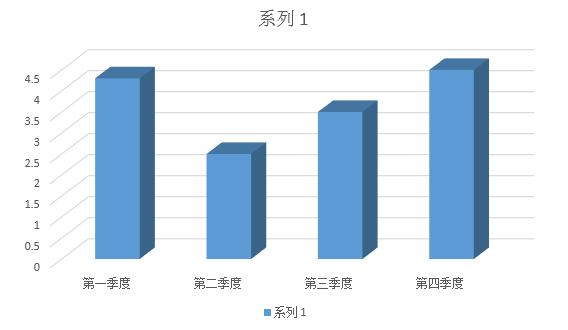
接下来,只需要按部就班地输入相对应的数据(),一个简单的wps图表插入工作,就算是基本完成了。那么接下来,就看看成果如何吧。

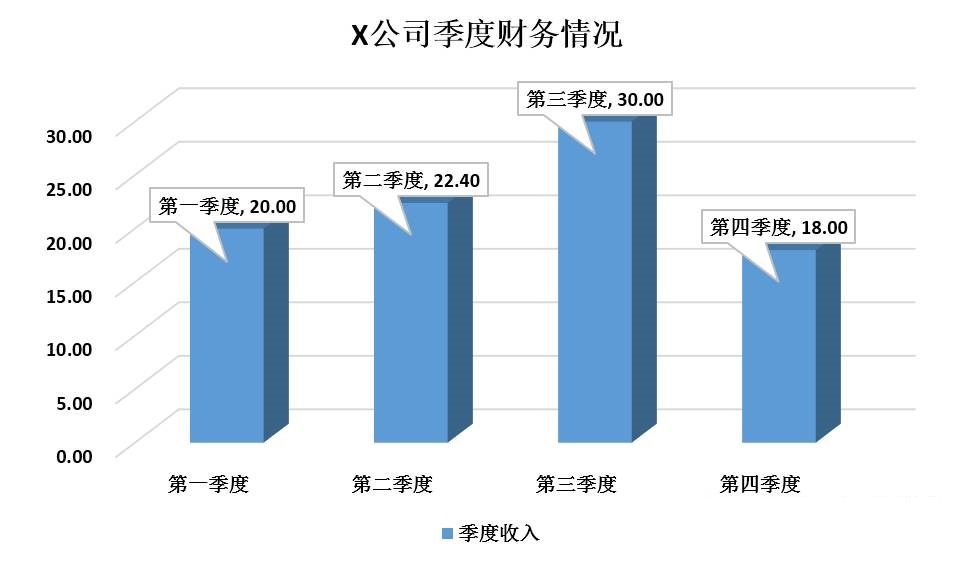
图 7
就这么简单,一个基本的wps图表就做好了!仔细看看,却又发现,好像有哪里多出来一些什么其他的效果?一个wps图表如何能完成新的花样来呢?一起开动脑筋吧!
图片声明:本站部分配图来自人工智能系统AI生成,觅知网授权图片,PxHere摄影无版权图库。本站只作为美观性配图使用,无任何非法侵犯第三方意图,一切解释权归图片著作权方,本站不承担任何责任。如有恶意碰瓷者,必当奉陪到底严惩不贷!
内容声明:本文中引用的各种信息及资料(包括但不限于文字、数据、图表及超链接等)均来源于该信息及资料的相关主体(包括但不限于公司、媒体、协会等机构)的官方网站或公开发表的信息。部分内容参考包括:(百度百科,百度知道,头条百科,中国民法典,刑法,牛津词典,新华词典,汉语词典,国家院校,科普平台)等数据,内容仅供参考使用,不准确地方联系删除处理!本站为非盈利性质站点,发布内容不收取任何费用也不接任何广告!
免责声明:我们致力于保护作者版权,注重分享,被刊用文章因无法核实真实出处,未能及时与作者取得联系,或有版权异议的,请联系管理员,我们会立即处理,本文部分文字与图片资源来自于网络,部分文章是来自自研大数据AI进行生成,内容摘自(百度百科,百度知道,头条百科,中国民法典,刑法,牛津词典,新华词典,汉语词典,国家院校,科普平台)等数据,内容仅供学习参考,不准确地方联系删除处理!的,若有来源标注错误或侵犯了您的合法权益,请立即通知我们,情况属实,我们会第一时间予以删除,并同时向您表示歉意,谢谢!

