wps表格怎么替换文字?需要从「基础信息」中提取出「部门」。
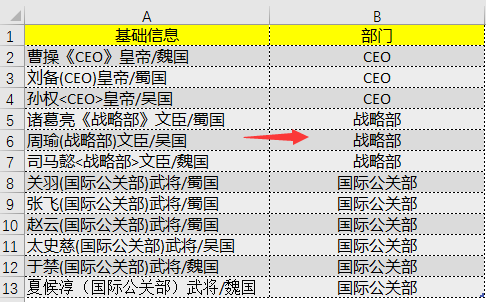
如果分隔符是一样的话就好办了,用替换或者简单分列的方法会比较方便点。
但是这里的分隔符大部分都不一样,该怎么办呢?
之前我们介绍了两种非常好用的方法:
❶ 用 WPS 的【高级分列】功能;
❷ 用 PowerQuery 中的分列功能。
好用是好用,但是对于没有 WPS 或者 PowerQuery 的小伙伴们,那该怎么办呢?
其实有一种非常简单,且适用于各版本的方法,那就是使用 wps 通配符来协助处理这些数据!
下面就跟我一起来看看如何操作吧!
操作步骤
▋Step 01
将【A2:A13】复制粘贴到一个空白 wps 文档中,效果:
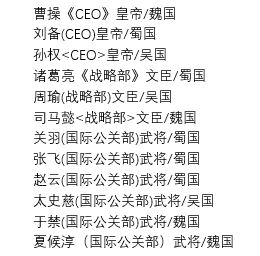
PS:在粘贴的时候选择 「只保留文本」 。
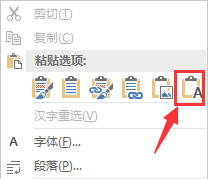
▋Step 02
按【Ctrl+H】调出【查找替换】对话框,在【查找内容】中输入:
“[《》()()< ]”
在【替换为】中输入:
“^t”
搜索选项中勾选【使用通配符】:
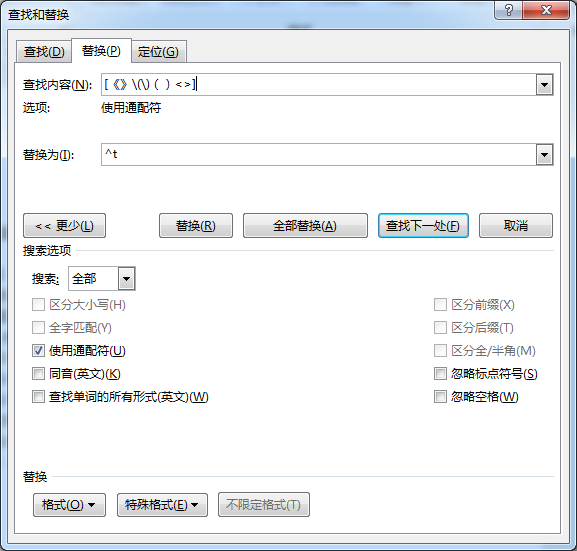
之后点击【全部替换】:
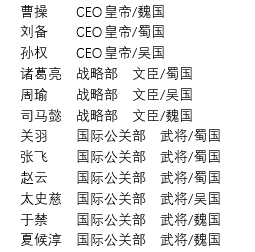
代码解析:
[《》()()< ] :中括号里面是需要查找替换的内容,表示要查找的这些符号。(勾选【使用通配符】后生效。)
PS:其中 () ,英文半角圆括号在 wps 中属于特殊字符,所以需要在左右括号前面都加上加上反斜杠 。
^t :代表制表符。就是键盘上的【Tab】键,也可以在 wps 文档中敲一个【Tab】键,直接复制粘贴到替换框中。
▋Step 03
将这些内容再复制粘贴到 Excel 中,结果就已经出来啦!
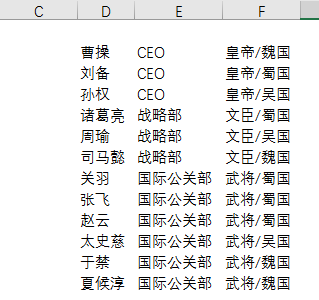
PS:在粘贴时,选择「匹配目标格式」,可以保持与 Excel 中的格式一致噢!
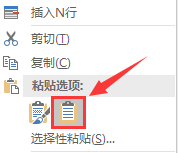
之后删除不需要的列,将【E2:E13】粘贴到【B2】单元格,就 OK 啦!
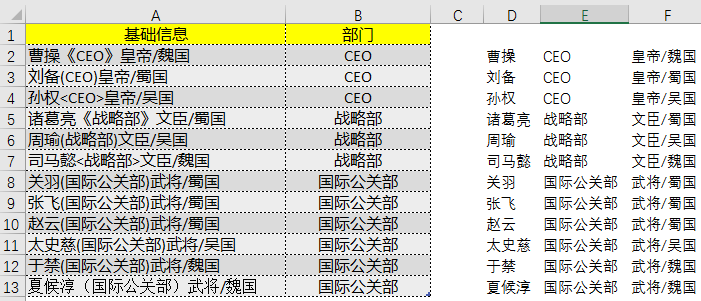
总结一下
本文我们用 wps 来协助 Excel ,处理需要拆分的数据,只需要简单的三步,就能达到我们想要的结果啦!
我们来总结一下知识要点:
❶ 遇到问题时,如果一时想不起来,该怎样用 Excel 来解决,那么此时可以考虑下 wps 来协助处理。
❷ 在 wps 中的查找替换比 Excel 中强大很多,在勾选【使用通配符】的情况下,可以使用类似正则表达式的功能,来匹配查找各种字符。
无论是 Excel 还是 wps ,都是我们在日常工作中经常使用的软件。
将它们结合在一起使用,有时能将数据处理工作化繁为简,有时还可以达到意想不到的效果噢!
好啦!小伙伴们还有其他什么好的方法,或者还有哪些 Excel 与 wps 联手处理数据的小妙招,欢迎分享出来与大家一同学习,一同进步噢!
图片声明:本站部分配图来自人工智能系统AI生成,觅知网授权图片,PxHere摄影无版权图库。本站只作为美观性配图使用,无任何非法侵犯第三方意图,一切解释权归图片著作权方,本站不承担任何责任。如有恶意碰瓷者,必当奉陪到底严惩不贷!
内容声明:本文中引用的各种信息及资料(包括但不限于文字、数据、图表及超链接等)均来源于该信息及资料的相关主体(包括但不限于公司、媒体、协会等机构)的官方网站或公开发表的信息。部分内容参考包括:(百度百科,百度知道,头条百科,中国民法典,刑法,牛津词典,新华词典,汉语词典,国家院校,科普平台)等数据,内容仅供参考使用,不准确地方联系删除处理!本站为非盈利性质站点,发布内容不收取任何费用也不接任何广告!
免责声明:我们致力于保护作者版权,注重分享,被刊用文章因无法核实真实出处,未能及时与作者取得联系,或有版权异议的,请联系管理员,我们会立即处理,本文部分文字与图片资源来自于网络,部分文章是来自自研大数据AI进行生成,内容摘自(百度百科,百度知道,头条百科,中国民法典,刑法,牛津词典,新华词典,汉语词典,国家院校,科普平台)等数据,内容仅供学习参考,不准确地方联系删除处理!的,若有来源标注错误或侵犯了您的合法权益,请立即通知我们,情况属实,我们会第一时间予以删除,并同时向您表示歉意,谢谢!

