如何浏览Word的“高级布局”布局?若要查看Word 2011的所有文本环绕样式,请首先在文档中选择一个对象。然后,在Office 2011 for Mac Ribbon的“格式”选项卡上,找到“排列”组,然后选择“自动换行”→“更多布局选项”以显示“高级布局”对话框的“文字换行”选项卡。
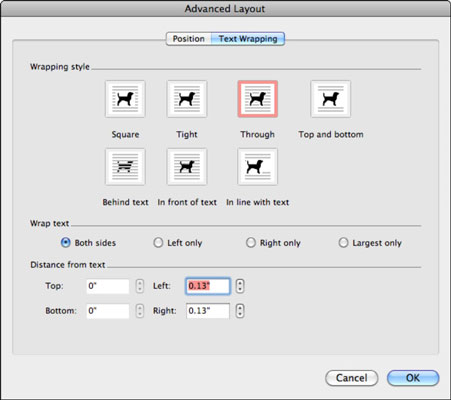
“高级布局”对话框分为三组:
环绕样式:文字环绕表示Word文档中的文本如何围绕其他对象(例如图片和图形)的外围流动。描述性图标很好地引用了以下可用样式:正方形:文本在对象的所有侧面流动。紧密:与正方形相同,但文本距离对象更近。通过: 文本自动换行到换行边界,而不是选择指示符边界(所有其他换行选项的默认值)。穿透可与某些具有清晰空间(或透明背景)的对象(例如某些SmartArt或ClipArt对象)一起使用。顶部和底部: 对象的左侧和右侧出现空白。文本仅出现在对象的上方和下方。文本后面:将对象放在文本后面的层中。文本不会改变位置,并且表现得好像对象不在那里。如果您有一个与文本颜色形成对比的褪色对象,则效果最佳。在文本前面: 将对象放置在文本前面的图层中。文本不会改变位置,其行为就像对象不在那里,但是对象下方的文本被遮盖了。您可以调整对象的透明度以允许一些透视。与文本一致: 这是插入图片和其他对象的默认设置。该对象放置在包含选择光标的段落的开头。文本的第一行显示在插入对象的右侧。要更改Word的默认图片插入设置,请选择Word→首选项→创作和校对工具→编辑。在“首选项”对话框的“编辑选项”组中,单击“将图片粘贴/粘贴为”的弹出菜单按钮。文字环绕:此设置确定允许文字环绕对象的一面或两面。从双面,仅左侧,仅右侧或最大尺寸中选择。最大表示文本将出现在从对象到页边距较大的一侧。距文本的距离:使用微调控件可手动设置文本与对象的顶部,底部,左侧和右侧边界的距离。
图片声明:本站部分配图来自人工智能系统AI生成,觅知网授权图片,PxHere摄影无版权图库。本站只作为美观性配图使用,无任何非法侵犯第三方意图,一切解释权归图片著作权方,本站不承担任何责任。如有恶意碰瓷者,必当奉陪到底严惩不贷!
内容声明:本文中引用的各种信息及资料(包括但不限于文字、数据、图表及超链接等)均来源于该信息及资料的相关主体(包括但不限于公司、媒体、协会等机构)的官方网站或公开发表的信息。部分内容参考包括:(百度百科,百度知道,头条百科,中国民法典,刑法,牛津词典,新华词典,汉语词典,国家院校,科普平台)等数据,内容仅供参考使用,不准确地方联系删除处理!本站为非盈利性质站点,发布内容不收取任何费用也不接任何广告!
免责声明:我们致力于保护作者版权,注重分享,被刊用文章因无法核实真实出处,未能及时与作者取得联系,或有版权异议的,请联系管理员,我们会立即处理,本文部分文字与图片资源来自于网络,部分文章是来自自研大数据AI进行生成,内容摘自(百度百科,百度知道,头条百科,中国民法典,刑法,牛津词典,新华词典,汉语词典,国家院校,科普平台)等数据,内容仅供学习参考,不准确地方联系删除处理!的,若有来源标注错误或侵犯了您的合法权益,请立即通知我们,情况属实,我们会第一时间予以删除,并同时向您表示歉意,谢谢!

