在Word 2013文档中,根据指定的一个或多个条件,对数据源进行筛选会排除某些记录(或者换句话说,它仅包括某些记录)。例如,您可能只希望包含来自特定城市或州的地址,或者仅包含那些与特定城市或州的列表匹配的地址。 筛选数据会将某些记录从合并结果中排除,但不会从数据源的原始副本中删除被拒绝的数据,因此您可以稍后选择重新包含它,或者在将相同数据集用于其他项目时将其包含在内。
在Word 2013中,选择“邮件”→“编辑收件人列表”。将打开“邮件合并收件人”对话框。单击“城市”字段的列标题上的向下箭头,选择一个城市(在本示例中为Avon),然后单击“确定”。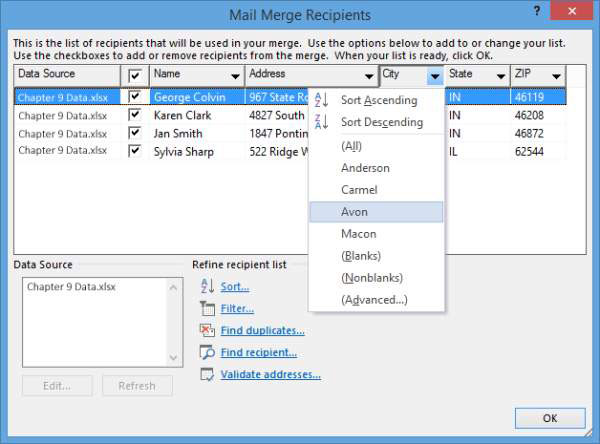 标签预览更改为仅显示一个标签。选择邮件→编辑收件人列表。将打开“邮件合并收件人”对话框。单击城市字段的列标题上的向下箭头,然后选择(全部)。重新出现所有四个记录的完整列表。
标签预览更改为仅显示一个标签。选择邮件→编辑收件人列表。将打开“邮件合并收件人”对话框。单击城市字段的列标题上的向下箭头,然后选择(全部)。重新出现所有四个记录的完整列表。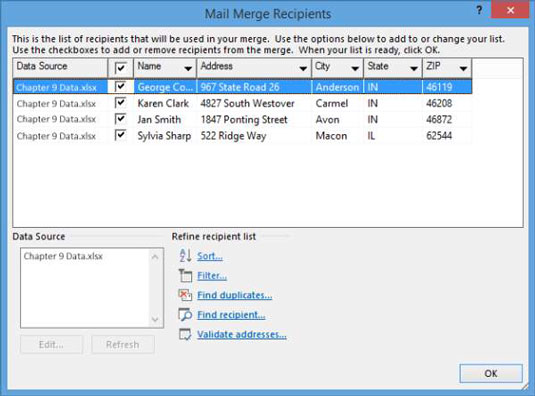 单击城市字段的列标题上的向下箭头,然后选择(高级)。将打开“过滤器和排序”对话框,并显示“过滤器记录”选项卡。从“字段”列的第一个下拉列表中选择“城市”;在“比较为”列的第一个文本框中,键入您的城市之一(在此示例中为Avon)。
单击城市字段的列标题上的向下箭头,然后选择(高级)。将打开“过滤器和排序”对话框,并显示“过滤器记录”选项卡。从“字段”列的第一个下拉列表中选择“城市”;在“比较为”列的第一个文本框中,键入您的城市之一(在此示例中为Avon)。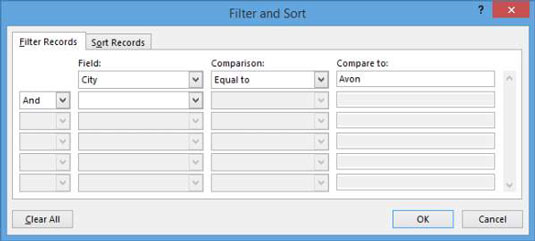 在第二行中,从“与”下拉列表中选择“或”;从第二行的“字段”下拉列表中选择“城市”;然后在“比较至”列的第二行中,键入另一个城市(示例为Carmel)。
在第二行中,从“与”下拉列表中选择“或”;从第二行的“字段”下拉列表中选择“城市”;然后在“比较至”列的第二行中,键入另一个城市(示例为Carmel)。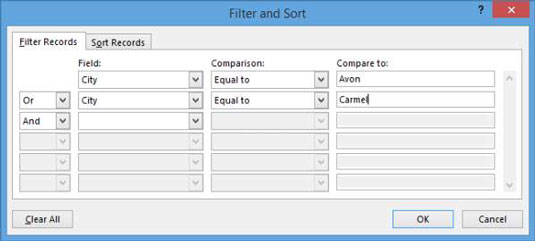 单击“确定”接受新的筛选条件,然后单击“确定”关闭“邮件合并收件人”对话框。结果中会出现两个标签:一个用于您的第一个城市,另一个用于第二个城市。保存文档并关闭它。
单击“确定”接受新的筛选条件,然后单击“确定”关闭“邮件合并收件人”对话框。结果中会出现两个标签:一个用于您的第一个城市,另一个用于第二个城市。保存文档并关闭它。 图片声明:本站部分配图来自人工智能系统AI生成,觅知网授权图片,PxHere摄影无版权图库。本站只作为美观性配图使用,无任何非法侵犯第三方意图,一切解释权归图片著作权方,本站不承担任何责任。如有恶意碰瓷者,必当奉陪到底严惩不贷!
内容声明:本文中引用的各种信息及资料(包括但不限于文字、数据、图表及超链接等)均来源于该信息及资料的相关主体(包括但不限于公司、媒体、协会等机构)的官方网站或公开发表的信息。部分内容参考包括:(百度百科,百度知道,头条百科,中国民法典,刑法,牛津词典,新华词典,汉语词典,国家院校,科普平台)等数据,内容仅供参考使用,不准确地方联系删除处理!本站为非盈利性质站点,发布内容不收取任何费用也不接任何广告!
免责声明:我们致力于保护作者版权,注重分享,被刊用文章因无法核实真实出处,未能及时与作者取得联系,或有版权异议的,请联系管理员,我们会立即处理,本文部分文字与图片资源来自于网络,部分文章是来自自研大数据AI进行生成,内容摘自(百度百科,百度知道,头条百科,中国民法典,刑法,牛津词典,新华词典,汉语词典,国家院校,科普平台)等数据,内容仅供学习参考,不准确地方联系删除处理!的,若有来源标注错误或侵犯了您的合法权益,请立即通知我们,情况属实,我们会第一时间予以删除,并同时向您表示歉意,谢谢!

