如何在Word 2016中设置段落缩进?在Microsoft Word中,段落的缩进是指其左侧和/或右侧插入的方式。除了左右缩进值外,每个段落还可以选择在第一行使用特殊的缩进。如果第一行比本段的其余部分缩进更多,则称为第一行缩进。(聪明的名字。)如果第一行的缩进少于段落的其余部分,则称为悬挂缩进。关于段落缩进,需要记住以下几点:
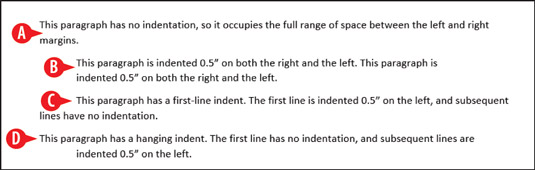 缩进示例。要增加或减少段落的左缩进:单击减少缩进按钮将段落的左缩进向左移动0.5英寸。单击增加缩进量按钮以将段落的左缩进量向右移动0.5英寸。
缩进示例。要增加或减少段落的左缩进:单击减少缩进按钮将段落的左缩进向左移动0.5英寸。单击增加缩进量按钮以将段落的左缩进量向右移动0.5英寸。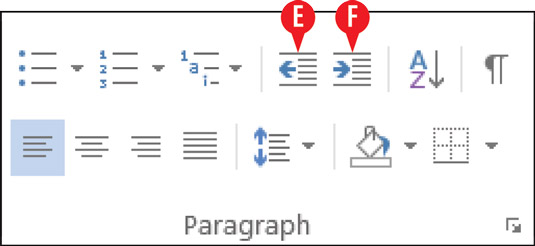 用于更改功能区上的压痕的控件。
用于更改功能区上的压痕的控件。您也可以通过拖动标尺上的缩进标记来更改缩进。如果标尺未出现,请在“视图”选项卡上选中“标尺”复选框。
选择要影响的段落,然后拖动标记,如下所示:
左侧的上三角是第一行缩进标记。拖动它仅影响第一行。左下角的三角形是“悬挂缩进”标记。拖动它会影响除第一行以外的所有内容。左边的正方形是左缩进标记。拖动它以影响左侧的所有行。如果在“第一行缩进”和“悬挂缩进”标记设置为不同的值的情况下拖动它,它将同时移动它们,并保持它们之间的相对距离。右边的三角形是“右缩进”标记。拖动它以影响右缩进(所有行)。整个文档的边距由标尺上灰色与白色相遇的点表示。您可以拖动该点以更改while文档(不仅仅是选定的段落)的边距。 在标尺上拖动标记以更改缩进。
在标尺上拖动标记以更改缩进。您还可以通过将插入点放置在段落的开头并按Tab键来创建第一行缩进。通常,这会在段落的开头放置一个0.5英寸的标签,但是Word自动更正功能会立即将其转换为真正的第一行缩进。
要使用精确的数值设置左和/或右缩进,请使用“段落”组中“布局”选项卡上的“左”和“右”文本框。对于每一个,输入一个数字或使用增量按钮:
左缩进。右缩进。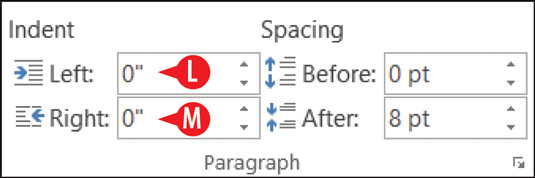 您可以使用“布局”选项卡的“段落”组来控制左右缩进。
您可以使用“布局”选项卡的“段落”组来控制左右缩进。为最终缩进控制,请按照以下步骤使用“段落”对话框:
选择要影响的段落。单击“主页”或“布局”选项卡上“段落”组中的对话框启动器。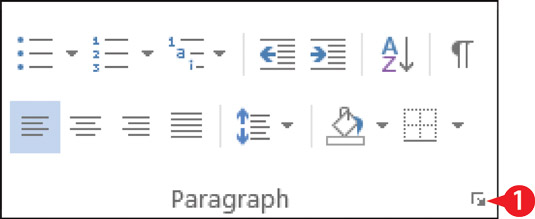 单击对话框启动器。在左和右文本框中分别设置左和右缩进。(可选)打开“特殊”下拉列表,然后选择“第一行”或“挂起”。在“按”框中输入第一行或悬挂缩进量。
单击对话框启动器。在左和右文本框中分别设置左和右缩进。(可选)打开“特殊”下拉列表,然后选择“第一行”或“挂起”。在“按”框中输入第一行或悬挂缩进量。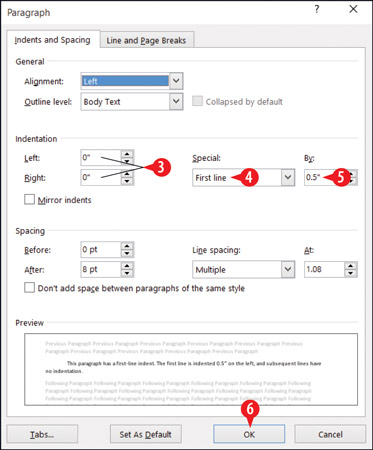 在“段落”对话框中设置缩进。单击确定。
在“段落”对话框中设置缩进。单击确定。 图片声明:本站部分配图来自人工智能系统AI生成,觅知网授权图片,PxHere摄影无版权图库。本站只作为美观性配图使用,无任何非法侵犯第三方意图,一切解释权归图片著作权方,本站不承担任何责任。如有恶意碰瓷者,必当奉陪到底严惩不贷!
内容声明:本文中引用的各种信息及资料(包括但不限于文字、数据、图表及超链接等)均来源于该信息及资料的相关主体(包括但不限于公司、媒体、协会等机构)的官方网站或公开发表的信息。部分内容参考包括:(百度百科,百度知道,头条百科,中国民法典,刑法,牛津词典,新华词典,汉语词典,国家院校,科普平台)等数据,内容仅供参考使用,不准确地方联系删除处理!本站为非盈利性质站点,发布内容不收取任何费用也不接任何广告!
免责声明:我们致力于保护作者版权,注重分享,被刊用文章因无法核实真实出处,未能及时与作者取得联系,或有版权异议的,请联系管理员,我们会立即处理,本文部分文字与图片资源来自于网络,部分文章是来自自研大数据AI进行生成,内容摘自(百度百科,百度知道,头条百科,中国民法典,刑法,牛津词典,新华词典,汉语词典,国家院校,科普平台)等数据,内容仅供学习参考,不准确地方联系删除处理!的,若有来源标注错误或侵犯了您的合法权益,请立即通知我们,情况属实,我们会第一时间予以删除,并同时向您表示歉意,谢谢!

