如何在Word 2013中更改屏幕视图?Word 2013具有多种查看模式,您可以在其中进行切换,以更轻松地进行各种类型的编写和编辑。例如,Word的“大纲”视图最适合创建大纲,“全屏阅读”视图非常适合在计算机显示器上阅读较长的文档。
此外,Word具有“缩放”命令,可以使您在工作时在屏幕上放大或缩小文本和图形。
提示:缩放与文本或图形的打印大小无关。它仅影响屏幕视图。
Word中的默认视图是“打印版式”。它显示的文档与打印方式非常相似,包括所有图形,多列布局和分页符。
打印版式视图的替代方法是
读取模式:一种旨在优化屏幕可读性的视图。Web布局:旨在模仿Web内容的视图;使用此视图查看以Web格式保存时文档的外观。大纲:层次结构视图,其中每个标题级别都是大纲中的级别,并且可以选择隐藏正文。草稿:一种简单的纯文本视图,可隐藏大多数图形,并忽略多列布局以及页面页眉和页脚。在Word 2013中,单击“视图”选项卡。功能区上将显示每个可用视图的按钮。 选择查看→阅读模式。显示将更改为以易于阅读的布局显示文档。
选择查看→阅读模式。显示将更改为以易于阅读的布局显示文档。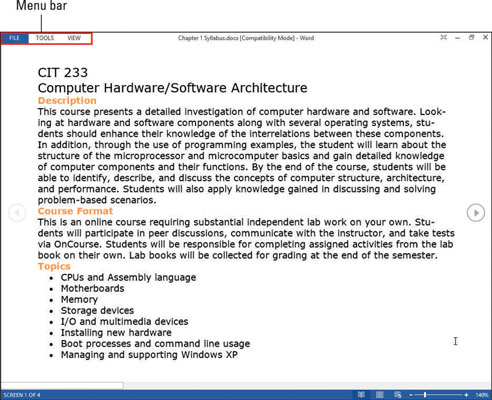 单击屏幕顶部菜单栏上的“查看”命令,然后在出现的菜单上单击“编辑文档”以返回到正常查看。选择查看→网页布局。显示将更改为以类似于网页的无边距布局显示文档。选择查看→草稿。显示更改为在草稿视图中显示文档。草稿视图以非常基本的格式显示文本,没有多列,页眉/页脚或其他布局元素。在草稿视图中滚动浏览文档。
单击屏幕顶部菜单栏上的“查看”命令,然后在出现的菜单上单击“编辑文档”以返回到正常查看。选择查看→网页布局。显示将更改为以类似于网页的无边距布局显示文档。选择查看→草稿。显示更改为在草稿视图中显示文档。草稿视图以非常基本的格式显示文本,没有多列,页眉/页脚或其他布局元素。在草稿视图中滚动浏览文档。分页符由虚线表示。
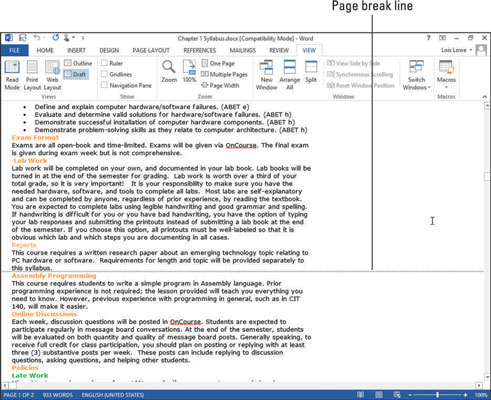 选择查看→概述。显示更改为在“大纲”视图中显示文档。大纲选项卡出现在功能区上。该文档的轮廓不太好,因为该文档中尚未设置任何标题。选择轮廓→关闭轮廓视图。显示返回到“打印布局”视图。
选择查看→概述。显示更改为在“大纲”视图中显示文档。大纲选项卡出现在功能区上。该文档的轮廓不太好,因为该文档中尚未设置任何标题。选择轮廓→关闭轮廓视图。显示返回到“打印布局”视图。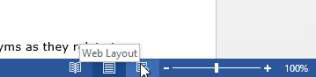 将鼠标悬停在状态栏上的Web布局按钮上。状态栏是Word窗口底部的蓝色栏。屏幕提示出现,指示它是Web版式按钮。多个视图在状态栏上具有一个等效按钮,用于快速更改视图,因此您不必每次都要更改视图时都打开“视图”选项卡。将鼠标悬停在状态栏上的每个其他查看按钮上,以查看其名称。
将鼠标悬停在状态栏上的Web布局按钮上。状态栏是Word窗口底部的蓝色栏。屏幕提示出现,指示它是Web版式按钮。多个视图在状态栏上具有一个等效按钮,用于快速更改视图,因此您不必每次都要更改视图时都打开“视图”选项卡。将鼠标悬停在状态栏上的每个其他查看按钮上,以查看其名称。 图片声明:本站部分配图来自人工智能系统AI生成,觅知网授权图片,PxHere摄影无版权图库。本站只作为美观性配图使用,无任何非法侵犯第三方意图,一切解释权归图片著作权方,本站不承担任何责任。如有恶意碰瓷者,必当奉陪到底严惩不贷!
内容声明:本文中引用的各种信息及资料(包括但不限于文字、数据、图表及超链接等)均来源于该信息及资料的相关主体(包括但不限于公司、媒体、协会等机构)的官方网站或公开发表的信息。部分内容参考包括:(百度百科,百度知道,头条百科,中国民法典,刑法,牛津词典,新华词典,汉语词典,国家院校,科普平台)等数据,内容仅供参考使用,不准确地方联系删除处理!本站为非盈利性质站点,发布内容不收取任何费用也不接任何广告!
免责声明:我们致力于保护作者版权,注重分享,被刊用文章因无法核实真实出处,未能及时与作者取得联系,或有版权异议的,请联系管理员,我们会立即处理,本文部分文字与图片资源来自于网络,部分文章是来自自研大数据AI进行生成,内容摘自(百度百科,百度知道,头条百科,中国民法典,刑法,牛津词典,新华词典,汉语词典,国家院校,科普平台)等数据,内容仅供学习参考,不准确地方联系删除处理!的,若有来源标注错误或侵犯了您的合法权益,请立即通知我们,情况属实,我们会第一时间予以删除,并同时向您表示歉意,谢谢!

