这篇文章将教你如何在微软Word程序里使用“修订”工具,来显示所有编辑内容。程序会用红色墨水来显示编辑的修订内容。
步骤部分 1启用“修订”功能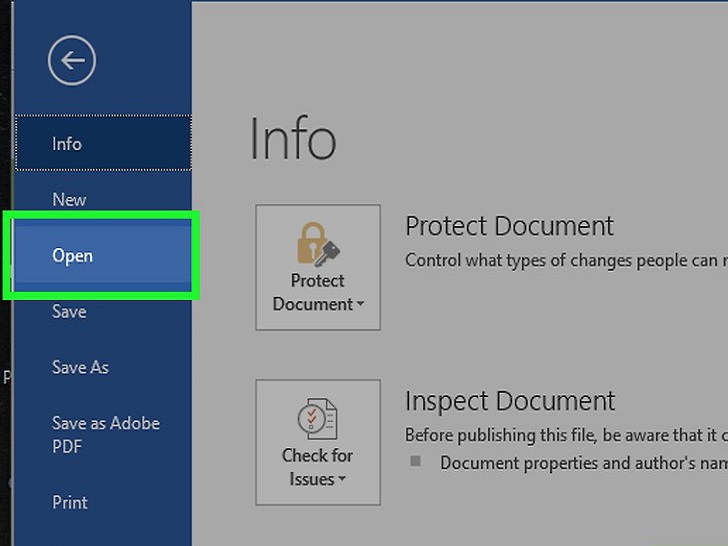 打开你想要编辑的文档。你可以直接双击微软Word文档,或者打开程序,从“最近打开”列表里选择你的文档。在编辑当前文档之前,考虑创建文档副本,并编辑副本文件,而不是原始文档。这样如果遇到任何问题,可以保存好备份文档。
打开你想要编辑的文档。你可以直接双击微软Word文档,或者打开程序,从“最近打开”列表里选择你的文档。在编辑当前文档之前,考虑创建文档副本,并编辑副本文件,而不是原始文档。这样如果遇到任何问题,可以保存好备份文档。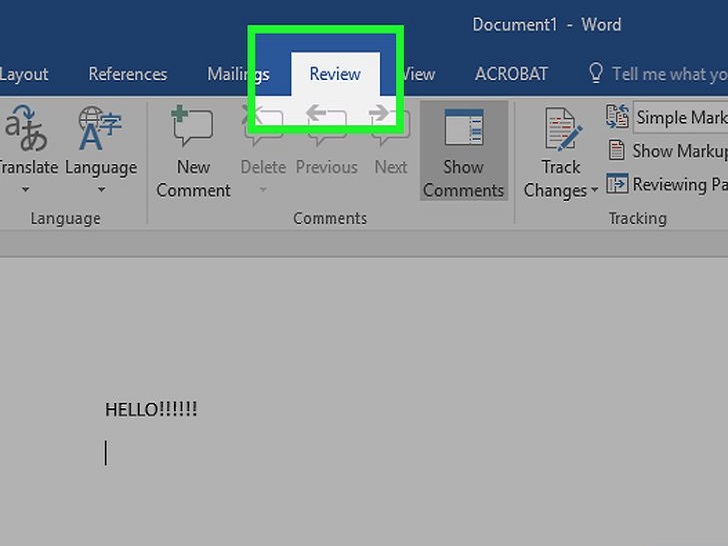 点击审阅选项卡。它位于文档页面顶部的蓝色部分里。点击它,打开新的选项组来编辑文档。
点击审阅选项卡。它位于文档页面顶部的蓝色部分里。点击它,打开新的选项组来编辑文档。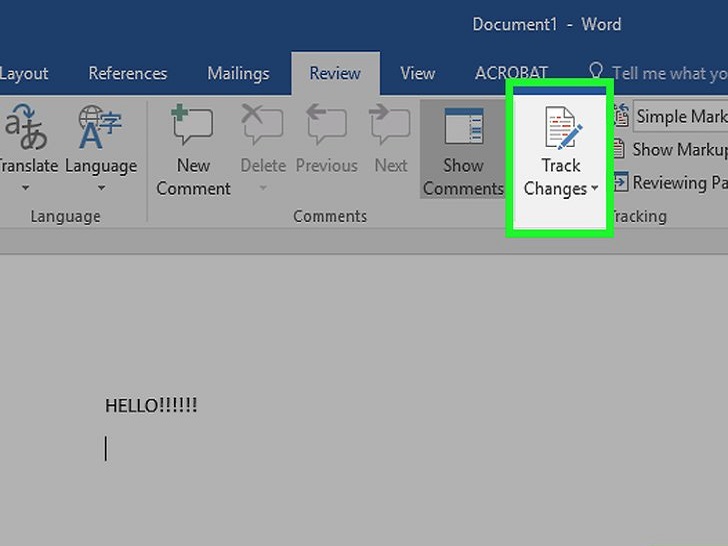 点击修订。这个选项位于页面顶部、屏幕的中央部分。点击它,启用“修订”功能。
点击修订。这个选项位于页面顶部、屏幕的中央部分。点击它,启用“修订”功能。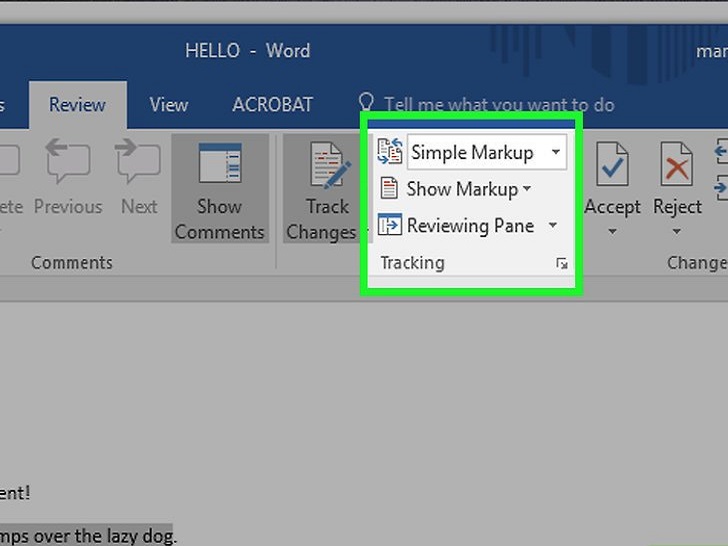 点击修订按钮旁边的下拉框,显示以下编辑选项:简单标记 – 在添加或删除文本的最左侧画一条红色的竖线,但是不显示其它编辑。所有标记 – 在页面的左侧用红色文本和批注框显示所有更改。无标记 – 显示原始文档中的更改,但是不会出现红色文本或批注。原始版本 – 显示不带有更改的原始文档。
点击修订按钮旁边的下拉框,显示以下编辑选项:简单标记 – 在添加或删除文本的最左侧画一条红色的竖线,但是不显示其它编辑。所有标记 – 在页面的左侧用红色文本和批注框显示所有更改。无标记 – 显示原始文档中的更改,但是不会出现红色文本或批注。原始版本 – 显示不带有更改的原始文档。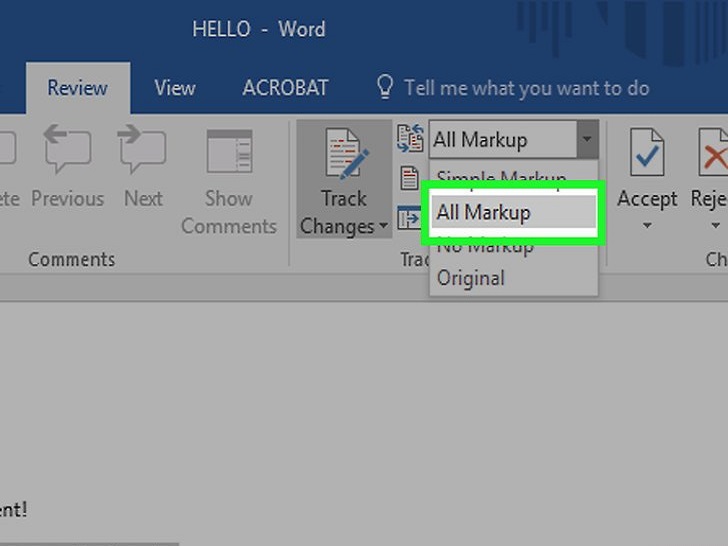 点击所有标记。这个选项会用红色墨水显示你对原始文档的所有编辑,用黑色墨水显示原始文档。部分 2编辑你的文档
点击所有标记。这个选项会用红色墨水显示你对原始文档的所有编辑,用黑色墨水显示原始文档。部分 2编辑你的文档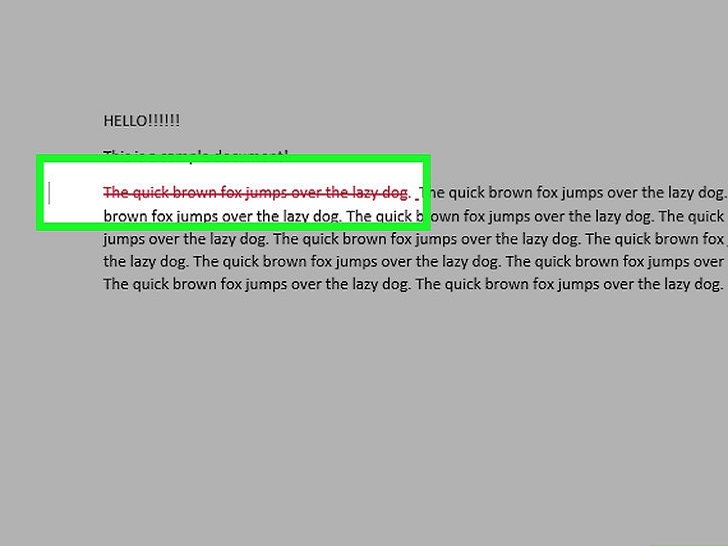 删除文档中的文本。删除文档内容(从单个空格到整个文档)会让文档内容消失不见。你会看到屏幕右侧出现一个红色方框,写着“[名字] 删除了: [文本]”,这里的“文本”就是你删除的文本内容。如果你更改文档全部的格式(如:更改文字的字体),那么重设格式的详细细节也会显示在屏幕一旁。
删除文档中的文本。删除文档内容(从单个空格到整个文档)会让文档内容消失不见。你会看到屏幕右侧出现一个红色方框,写着“[名字] 删除了: [文本]”,这里的“文本”就是你删除的文本内容。如果你更改文档全部的格式(如:更改文字的字体),那么重设格式的详细细节也会显示在屏幕一旁。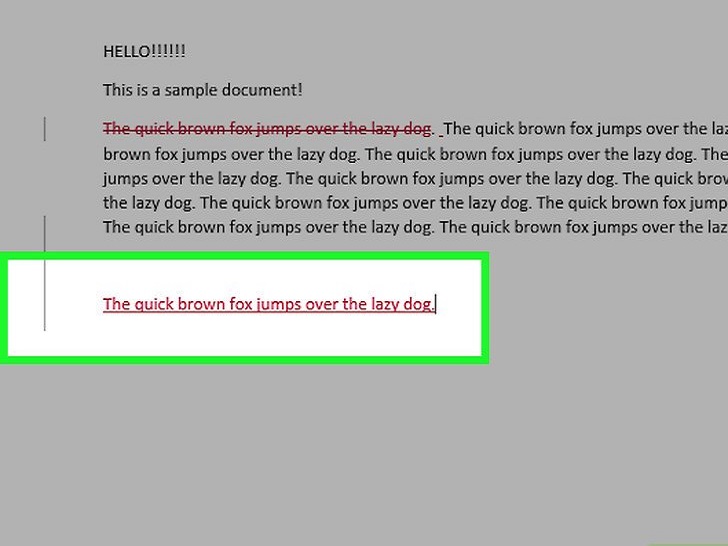 输入新文本。你添加的文本会用红色墨水显示出来。按下回车键(或返回键),开始新的一行。在新的一行文本起始的位置、屏幕的左侧会出现一条灰色的竖线。
输入新文本。你添加的文本会用红色墨水显示出来。按下回车键(或返回键),开始新的一行。在新的一行文本起始的位置、屏幕的左侧会出现一条灰色的竖线。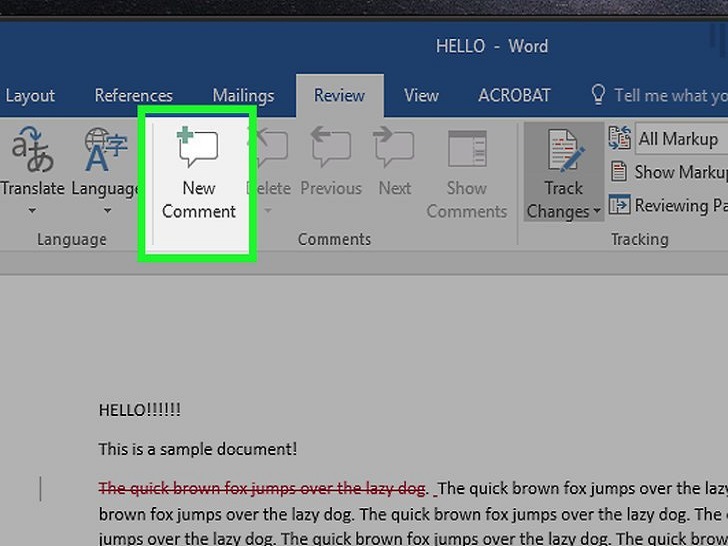 点击新建批注来给高亮标记的文本添加批注。新建批注按钮是一个带加号的会话气泡,它位于文档页面的顶部。点击它,在屏幕右侧打开一个窗口,输入批注。完成输入后,你可以点击屏幕上任意位置,保存批注。
点击新建批注来给高亮标记的文本添加批注。新建批注按钮是一个带加号的会话气泡,它位于文档页面的顶部。点击它,在屏幕右侧打开一个窗口,输入批注。完成输入后,你可以点击屏幕上任意位置,保存批注。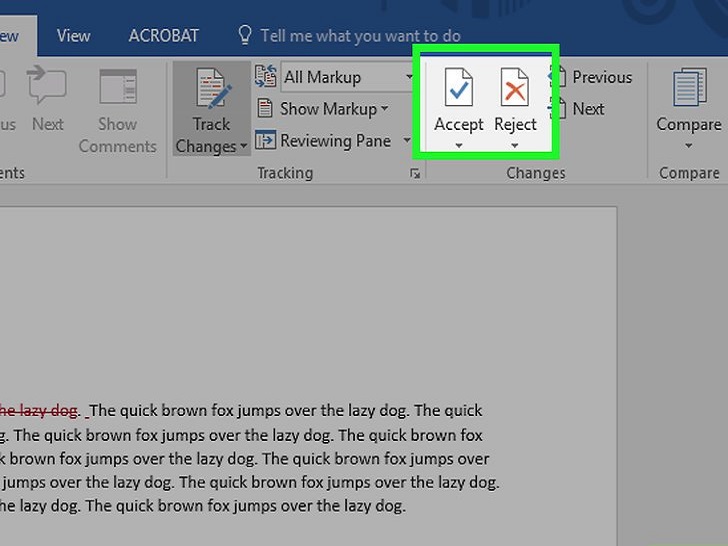 完成后,接受或拒绝编辑。点击接受或拒绝来修改高亮的编辑,或者点击接受或拒绝下方的▼,点击所有更改,来接受或拒绝每个编辑。这样做会删除修订格式(如:红色的文本和批注框)。你也可以跳过这一步,保存所有修订更改。
完成后,接受或拒绝编辑。点击接受或拒绝来修改高亮的编辑,或者点击接受或拒绝下方的▼,点击所有更改,来接受或拒绝每个编辑。这样做会删除修订格式(如:红色的文本和批注框)。你也可以跳过这一步,保存所有修订更改。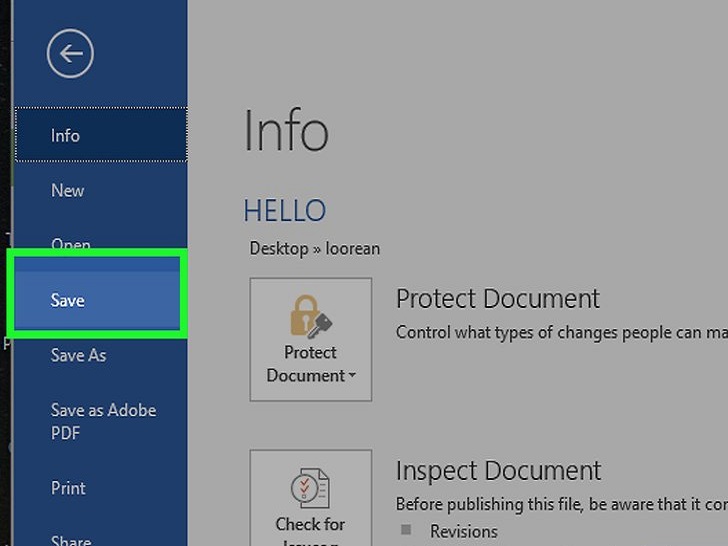 保存文档。按住Ctrl(或Mac电脑上的Command),按下S键,保存所有更改和文档。小提示有些邮件浏览器会用黑色墨水显示删除的文本,上面划过一条红线。警告在使用修订功能前如果没有保存原始文档的副本,可能导致原始文档内容的丢失。
保存文档。按住Ctrl(或Mac电脑上的Command),按下S键,保存所有更改和文档。小提示有些邮件浏览器会用黑色墨水显示删除的文本,上面划过一条红线。警告在使用修订功能前如果没有保存原始文档的副本,可能导致原始文档内容的丢失。 图片声明:本站部分配图来自人工智能系统AI生成,觅知网授权图片,PxHere摄影无版权图库。本站只作为美观性配图使用,无任何非法侵犯第三方意图,一切解释权归图片著作权方,本站不承担任何责任。如有恶意碰瓷者,必当奉陪到底严惩不贷!
内容声明:本文中引用的各种信息及资料(包括但不限于文字、数据、图表及超链接等)均来源于该信息及资料的相关主体(包括但不限于公司、媒体、协会等机构)的官方网站或公开发表的信息。部分内容参考包括:(百度百科,百度知道,头条百科,中国民法典,刑法,牛津词典,新华词典,汉语词典,国家院校,科普平台)等数据,内容仅供参考使用,不准确地方联系删除处理!本站为非盈利性质站点,发布内容不收取任何费用也不接任何广告!
免责声明:我们致力于保护作者版权,注重分享,被刊用文章因无法核实真实出处,未能及时与作者取得联系,或有版权异议的,请联系管理员,我们会立即处理,本文部分文字与图片资源来自于网络,部分文章是来自自研大数据AI进行生成,内容摘自(百度百科,百度知道,头条百科,中国民法典,刑法,牛津词典,新华词典,汉语词典,国家院校,科普平台)等数据,内容仅供学习参考,不准确地方联系删除处理!的,若有来源标注错误或侵犯了您的合法权益,请立即通知我们,情况属实,我们会第一时间予以删除,并同时向您表示歉意,谢谢!

