如果你需要将一个列表或数据表格从Word转移到Excel中,你不必将每个单独的信息复制并粘贴到电子表格中对应的单元格中。通过正确格式化Word文档,只需点击几下鼠标,就可以轻松将整个文档导入Excel。
步骤方法 1转换列表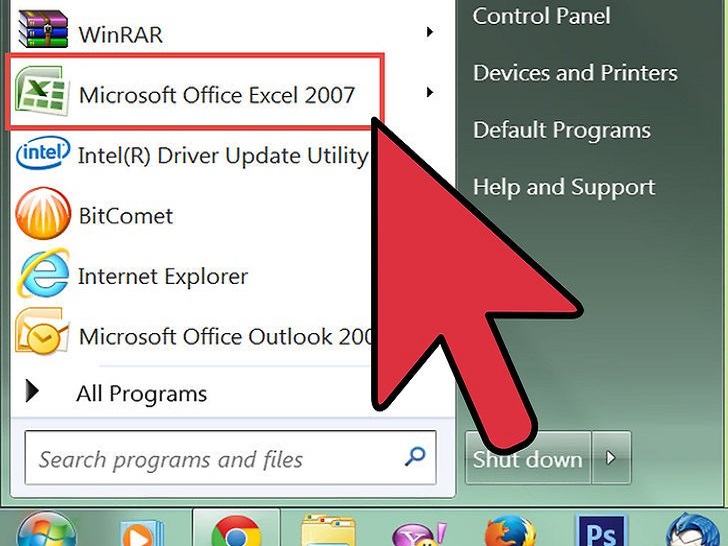 了解文档将如何转换。当你将文档导入Excel时,将使用某些字符来确定哪些数据导入Excel电子表格中的每个单元格。通过在导入前进行格式化,你就可以控制最终电子表格如何显示,并尽量减少必须执行的手动格式化。如果你要将一个大型列表从Word文档导入到Excel时,这一点尤其有用。当列表包含多个条目,每个条目的格式都相同(地址、电话号码、电子邮件地址等)时,这个方法效果最好。
了解文档将如何转换。当你将文档导入Excel时,将使用某些字符来确定哪些数据导入Excel电子表格中的每个单元格。通过在导入前进行格式化,你就可以控制最终电子表格如何显示,并尽量减少必须执行的手动格式化。如果你要将一个大型列表从Word文档导入到Excel时,这一点尤其有用。当列表包含多个条目,每个条目的格式都相同(地址、电话号码、电子邮件地址等)时,这个方法效果最好。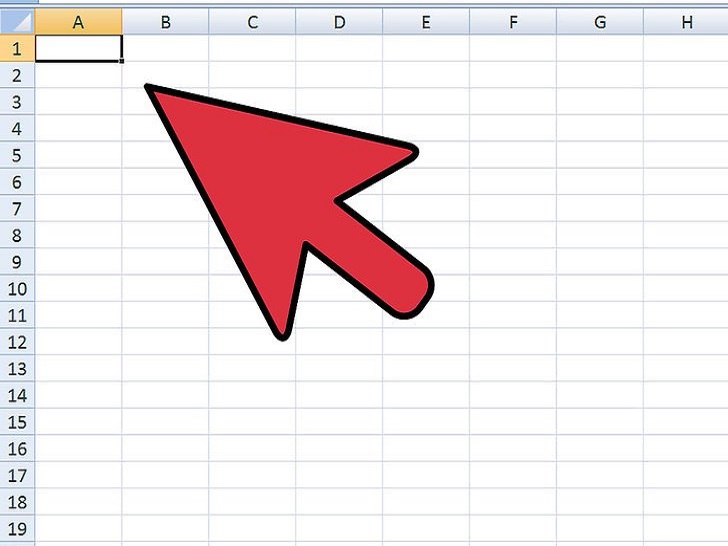 扫描文档中的格式错误。在开始转换之前,你需要确保每个条目的格式都是相同的。这意味着你需要修复任何标点错误,或重新整理任何与其他条目不匹配的条目。这样可以确保数据转移无误。
扫描文档中的格式错误。在开始转换之前,你需要确保每个条目的格式都是相同的。这意味着你需要修复任何标点错误,或重新整理任何与其他条目不匹配的条目。这样可以确保数据转移无误。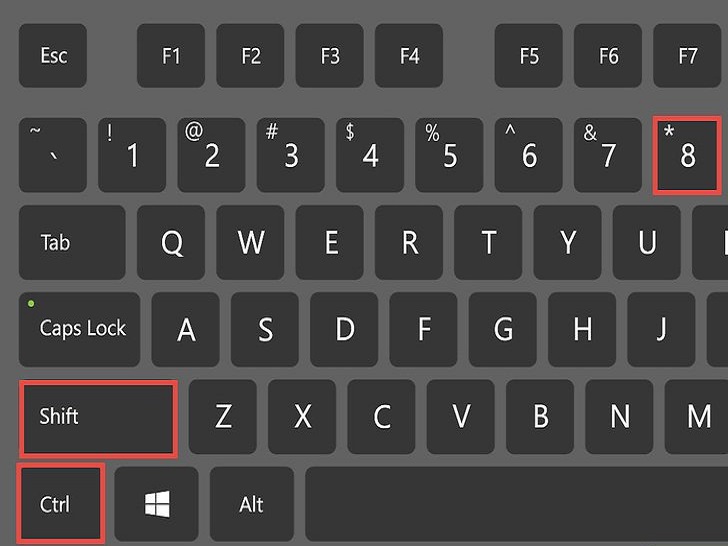 在Word文档中显示格式化字符。显示通常隐藏的格式化字符有助于你确定分割条目的最佳方式。你可以通过点击“主页”选项卡中的“显示/隐藏段落标记”按钮,或者按Ctrl+⇧ Shift+*来显示它们。大多数列表要么在每行的末尾有一个段落标记,要么在每行的末尾和条目之间的空白行同时都有一个段落标记。你将使用这些标记来插入字符,Excel使用这些字符来区分单元格。
在Word文档中显示格式化字符。显示通常隐藏的格式化字符有助于你确定分割条目的最佳方式。你可以通过点击“主页”选项卡中的“显示/隐藏段落标记”按钮,或者按Ctrl+⇧ Shift+*来显示它们。大多数列表要么在每行的末尾有一个段落标记,要么在每行的末尾和条目之间的空白行同时都有一个段落标记。你将使用这些标记来插入字符,Excel使用这些字符来区分单元格。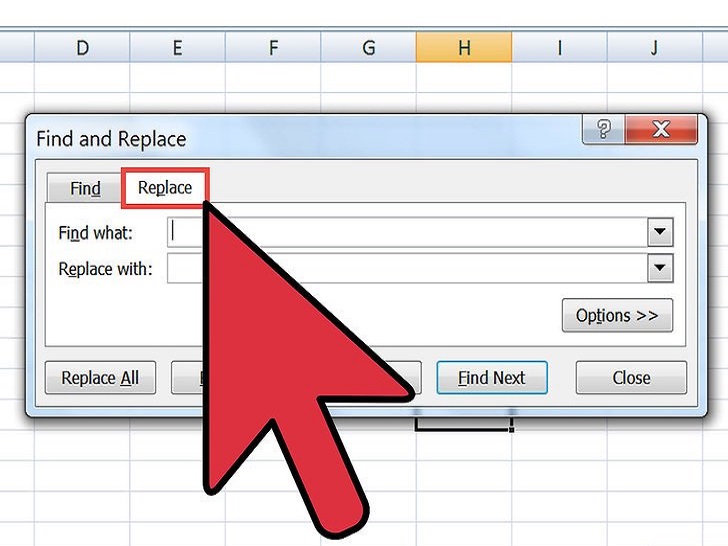 替换每个条目之间的段落标记,从而去掉多余的空格。Excel将使用条目之间的空格来确定行,但是现在你需要删除空格来完成格式化过程。别担心,稍后会把它加回去的。当一个条目的末尾和条目(一行两个)之间空格中有一个段落标记时,这种方法最有效。按Ctrl+H打开“查找和替换”窗口。在“查找”字段中输入^p^p。这个代码代表一行中有两个段落标记。如果每个条目都是只有一行,并且它们之间没有空行,那就使用^p。在“替换”字段中输入分隔字符。确保它不是文档中很多地方都出现过的字符,比如~。点击全部替换。你会注意到条目可能会组合在一起,但只要分隔字符在正确的位置(在每个条目之间),这就不是问题。
替换每个条目之间的段落标记,从而去掉多余的空格。Excel将使用条目之间的空格来确定行,但是现在你需要删除空格来完成格式化过程。别担心,稍后会把它加回去的。当一个条目的末尾和条目(一行两个)之间空格中有一个段落标记时,这种方法最有效。按Ctrl+H打开“查找和替换”窗口。在“查找”字段中输入^p^p。这个代码代表一行中有两个段落标记。如果每个条目都是只有一行,并且它们之间没有空行,那就使用^p。在“替换”字段中输入分隔字符。确保它不是文档中很多地方都出现过的字符,比如~。点击全部替换。你会注意到条目可能会组合在一起,但只要分隔字符在正确的位置(在每个条目之间),这就不是问题。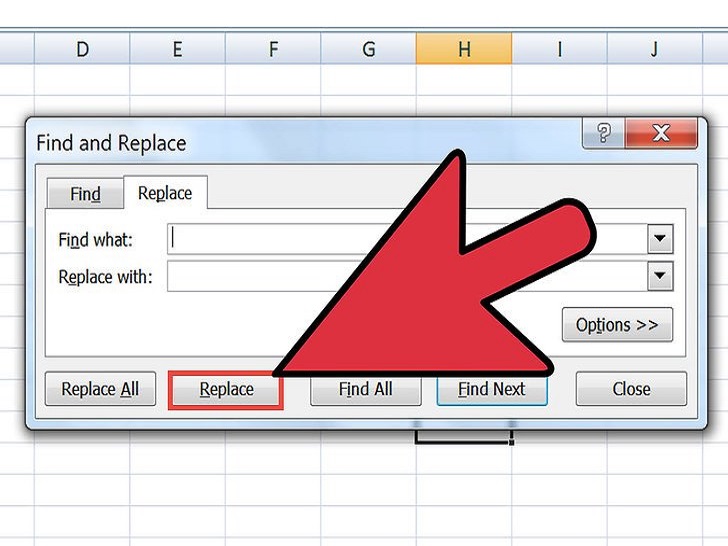 将每个条目分隔到不同的字段中。现在条目已经被分隔开来,以便它们出现在随后的行中,你需要定义每个字段中将出现什么数据。例如,如果每个条目第一行是名称,第二行是街道地址,第三行是州和邮政编码,你可以:按Ctrl+H打开“查找和替换”窗口。在“查找”字段中移除一个^p标记。将“替换”字段中的字符更改为逗号,。点击全部替换。这样将会用逗号分隔符替换其余的段落符号,逗号分隔符将会把每一行分隔为一个字段。
将每个条目分隔到不同的字段中。现在条目已经被分隔开来,以便它们出现在随后的行中,你需要定义每个字段中将出现什么数据。例如,如果每个条目第一行是名称,第二行是街道地址,第三行是州和邮政编码,你可以:按Ctrl+H打开“查找和替换”窗口。在“查找”字段中移除一个^p标记。将“替换”字段中的字符更改为逗号,。点击全部替换。这样将会用逗号分隔符替换其余的段落符号,逗号分隔符将会把每一行分隔为一个字段。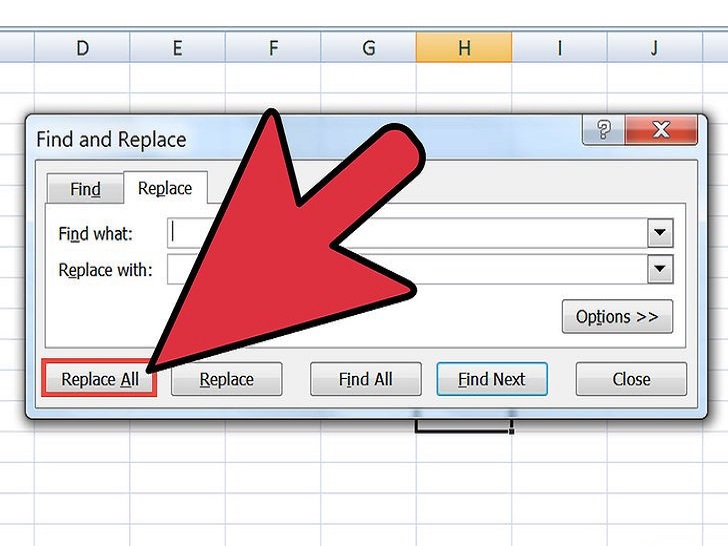 替换分隔字符以完成格式化过程。当你完成了上面的两个“查找和替换”步骤后,你的列表看起来不再像是一个列表了。所有内容都在同一行上,每个数据之间都有逗号。最后的“查找和替换”步骤将会把数据返回到一个列表中,同时保留定义字段的逗号。按Ctrl+H打开“查找和替换”窗口。在“查找”字段中输入~(或者你最初选择的任何字符)。在“替换”字段中输入^p。点击全部替换。这样将会把条目拆分成由逗号分隔的单个分组。
替换分隔字符以完成格式化过程。当你完成了上面的两个“查找和替换”步骤后,你的列表看起来不再像是一个列表了。所有内容都在同一行上,每个数据之间都有逗号。最后的“查找和替换”步骤将会把数据返回到一个列表中,同时保留定义字段的逗号。按Ctrl+H打开“查找和替换”窗口。在“查找”字段中输入~(或者你最初选择的任何字符)。在“替换”字段中输入^p。点击全部替换。这样将会把条目拆分成由逗号分隔的单个分组。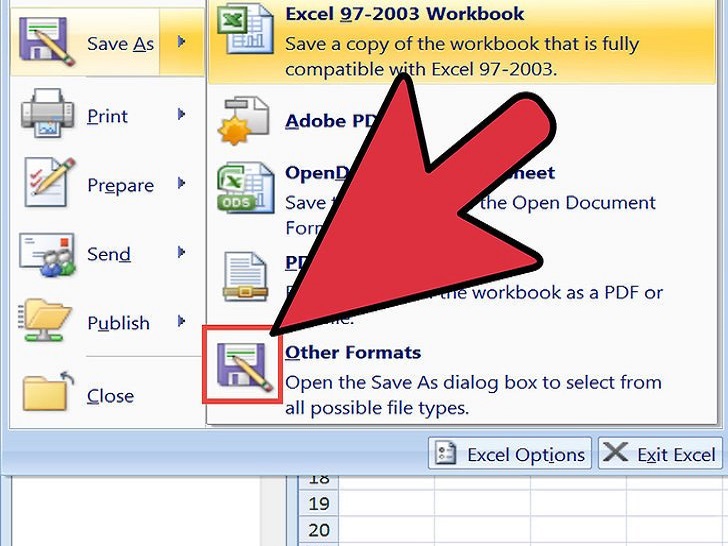 将文件保存为纯文本文件。现在已经完成了格式化,可以将文档保存为文本文件。这样将允许Excel读取和解析你的数据,以便它归入正确的字段。点击“文件”选项卡,并选择“另存为”。点击“保存类型”下拉菜单,并选择“纯文本”。命名文件并点击保存。如果出现“文件转换”窗口,直接点击 确定 。
将文件保存为纯文本文件。现在已经完成了格式化,可以将文档保存为文本文件。这样将允许Excel读取和解析你的数据,以便它归入正确的字段。点击“文件”选项卡,并选择“另存为”。点击“保存类型”下拉菜单,并选择“纯文本”。命名文件并点击保存。如果出现“文件转换”窗口,直接点击 确定 。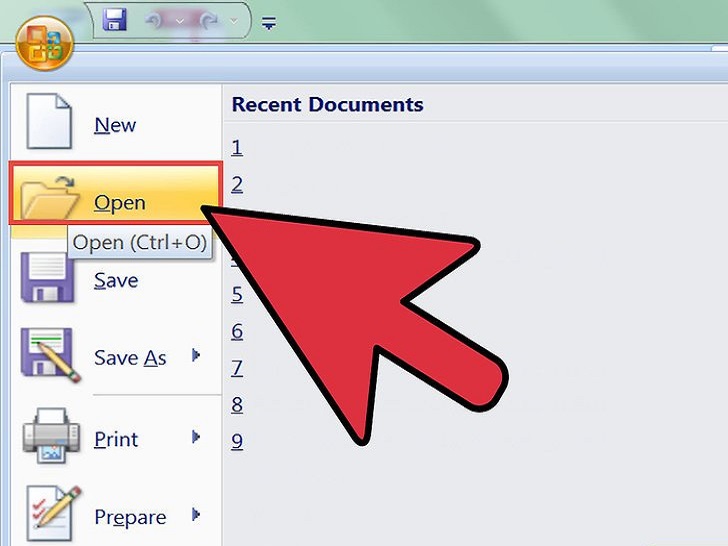 在Excel中打开文件。现在你已经将文件保存为纯文本格式,你可以在Excel中打开它。点击“文件”选项卡,并选择“打开”。点击“所有Excel文件”下拉菜单,并选择“文本文件”。点击“文本导入向导”窗口中的下一步>。在分隔符号列表中选择“逗号”。你可以在底部的预览中看到条目是如何分隔的。点击下一步>。选择各列的数据格式,并点击完成。方法 2转换表格
在Excel中打开文件。现在你已经将文件保存为纯文本格式,你可以在Excel中打开它。点击“文件”选项卡,并选择“打开”。点击“所有Excel文件”下拉菜单,并选择“文本文件”。点击“文本导入向导”窗口中的下一步>。在分隔符号列表中选择“逗号”。你可以在底部的预览中看到条目是如何分隔的。点击下一步>。选择各列的数据格式,并点击完成。方法 2转换表格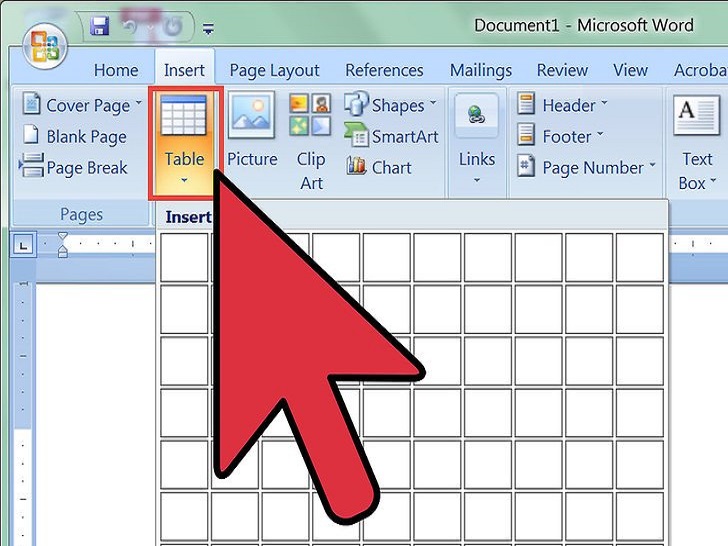 在Word中把数据做成表格。如果你在Word中有数据列表,你可以在Word中将它转换成表格,然后快速将表格复制到Excel中。如果数据已经是表格格式的,跳到下一个步骤。选择要转换为表格的所有文本。点击“插入”选项卡,然后点击“表格”按钮。选择“文本转换为表格”。在“列数”字段中输入每条记录的行数。如果每个记录之间都有空白行,那就将列数加一。点击 确定 。
在Word中把数据做成表格。如果你在Word中有数据列表,你可以在Word中将它转换成表格,然后快速将表格复制到Excel中。如果数据已经是表格格式的,跳到下一个步骤。选择要转换为表格的所有文本。点击“插入”选项卡,然后点击“表格”按钮。选择“文本转换为表格”。在“列数”字段中输入每条记录的行数。如果每个记录之间都有空白行,那就将列数加一。点击 确定 。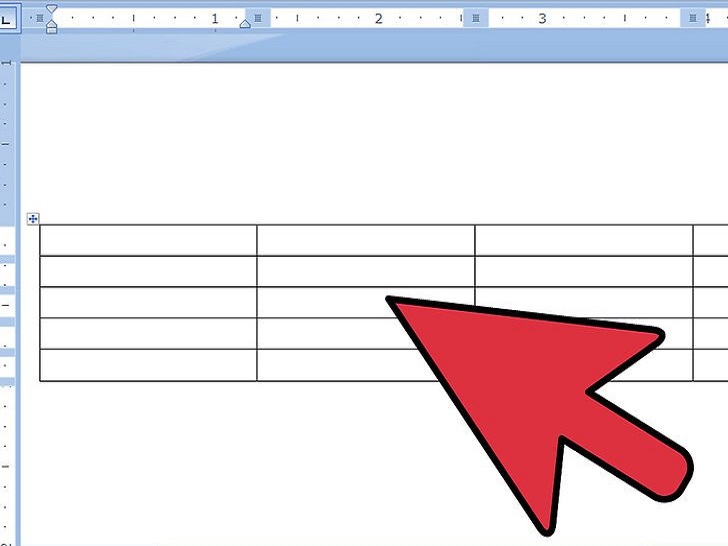 检查表格的格式。Word会根据你的设置生成一个表格。仔细检查,确保所有记录都在其对应的单元格中。
检查表格的格式。Word会根据你的设置生成一个表格。仔细检查,确保所有记录都在其对应的单元格中。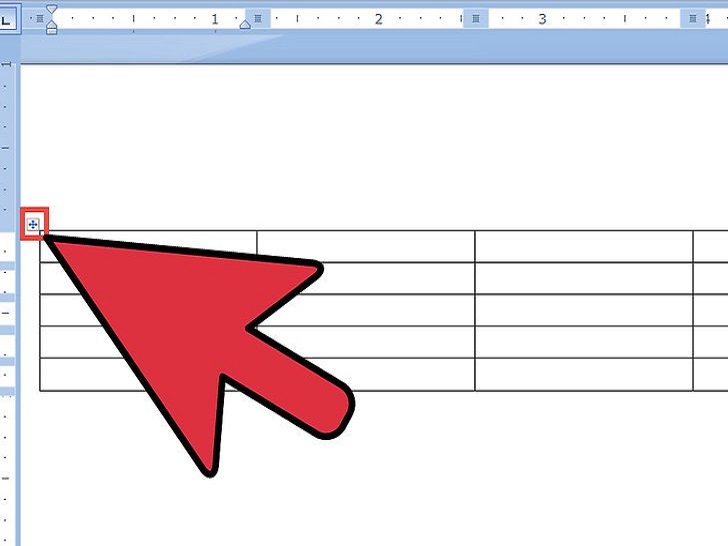 点击出现在表格左上角的“+”按钮。当你将鼠标悬停在表格上时,它就会显示出来。点击它将选择表中的所有数据。
点击出现在表格左上角的“+”按钮。当你将鼠标悬停在表格上时,它就会显示出来。点击它将选择表中的所有数据。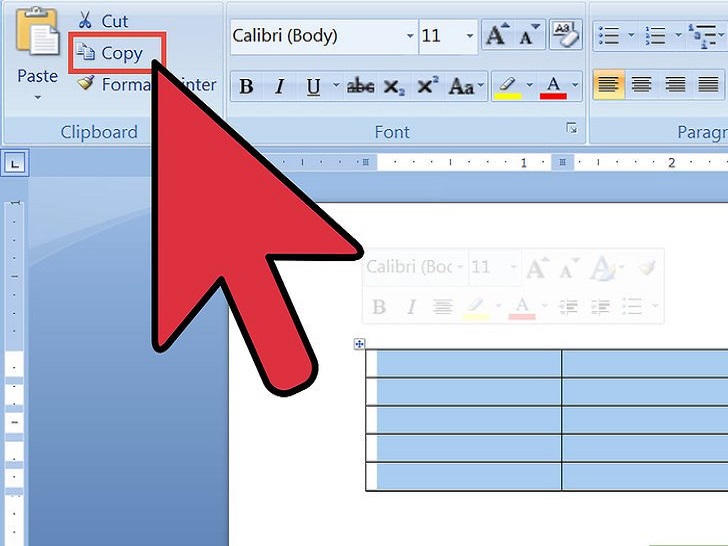 按.Ctrl+C来复制所有数据。你也可以点击“主页”选项卡中“复制”按钮。
按.Ctrl+C来复制所有数据。你也可以点击“主页”选项卡中“复制”按钮。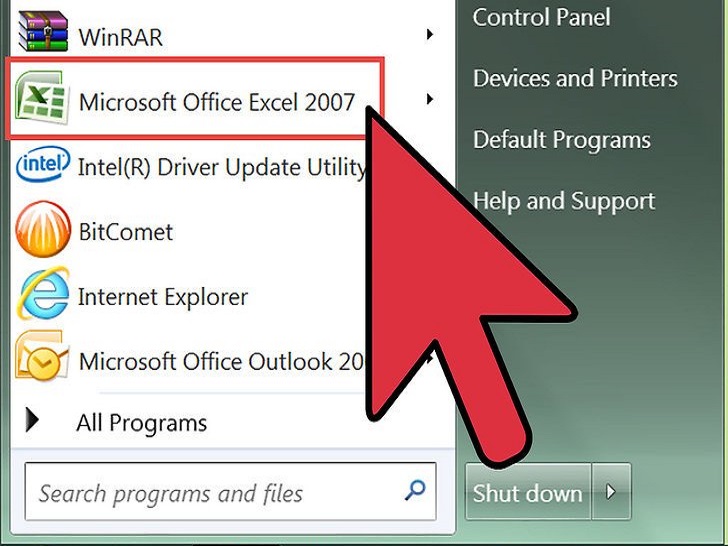 打开Excel。数据复制好了之后,就可以打开Excel了。如果你想将数据放在现有的电子表格中,在表格中加载它即可。将光标放在希望显示表格左上角单元格的单元格中。
打开Excel。数据复制好了之后,就可以打开Excel了。如果你想将数据放在现有的电子表格中,在表格中加载它即可。将光标放在希望显示表格左上角单元格的单元格中。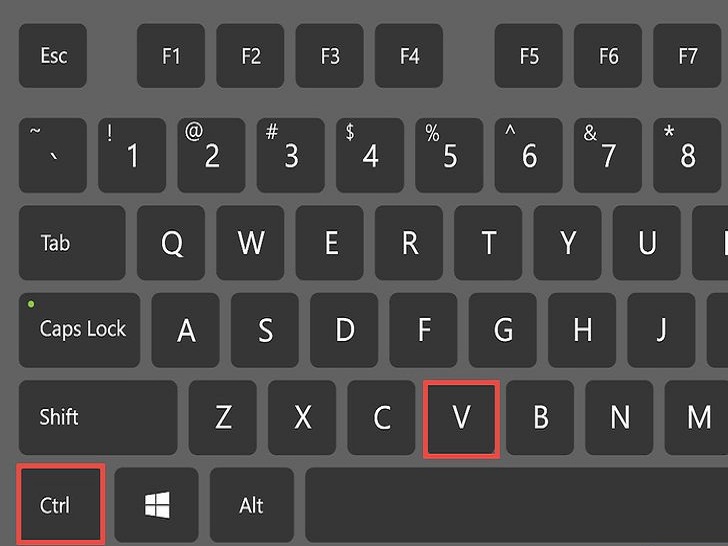 按.Ctrl+V来粘贴数据。Word表格中的每个单元格将粘贴到Excel电子表格中的单独单元格中。
按.Ctrl+V来粘贴数据。Word表格中的每个单元格将粘贴到Excel电子表格中的单独单元格中。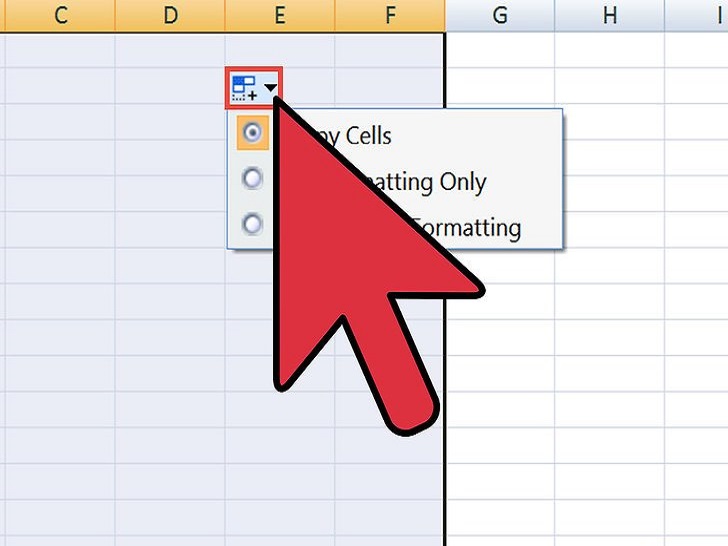 分割剩余的列。根据要导入的数据类型,你可能还要进行一些格式化。例如,如果要导入的地址、城市、州名缩写和邮编可能都在同一个单元中。你可以让Excel自动分割这些数据。点击要分割的列的标题,以选择整个列。选择“数据”选项卡,并点击“分列”按钮。点击下一步>,然后选择在“分隔符号”字段中选择“逗号”。如果你使用上面的例子,这样就会把城市、州名缩写和邮政编码分隔开来。点击完成保存更改。选择仍然需要分割的列,并重复这个过程,选择“空格”而不是“逗号”作为分隔符号。这样就会把州名缩写从邮政编码中分隔开来。
分割剩余的列。根据要导入的数据类型,你可能还要进行一些格式化。例如,如果要导入的地址、城市、州名缩写和邮编可能都在同一个单元中。你可以让Excel自动分割这些数据。点击要分割的列的标题,以选择整个列。选择“数据”选项卡,并点击“分列”按钮。点击下一步>,然后选择在“分隔符号”字段中选择“逗号”。如果你使用上面的例子,这样就会把城市、州名缩写和邮政编码分隔开来。点击完成保存更改。选择仍然需要分割的列,并重复这个过程,选择“空格”而不是“逗号”作为分隔符号。这样就会把州名缩写从邮政编码中分隔开来。 图片声明:本站部分配图来自人工智能系统AI生成,觅知网授权图片,PxHere摄影无版权图库。本站只作为美观性配图使用,无任何非法侵犯第三方意图,一切解释权归图片著作权方,本站不承担任何责任。如有恶意碰瓷者,必当奉陪到底严惩不贷!
内容声明:本文中引用的各种信息及资料(包括但不限于文字、数据、图表及超链接等)均来源于该信息及资料的相关主体(包括但不限于公司、媒体、协会等机构)的官方网站或公开发表的信息。部分内容参考包括:(百度百科,百度知道,头条百科,中国民法典,刑法,牛津词典,新华词典,汉语词典,国家院校,科普平台)等数据,内容仅供参考使用,不准确地方联系删除处理!本站为非盈利性质站点,发布内容不收取任何费用也不接任何广告!
免责声明:我们致力于保护作者版权,注重分享,被刊用文章因无法核实真实出处,未能及时与作者取得联系,或有版权异议的,请联系管理员,我们会立即处理,本文部分文字与图片资源来自于网络,部分文章是来自自研大数据AI进行生成,内容摘自(百度百科,百度知道,头条百科,中国民法典,刑法,牛津词典,新华词典,汉语词典,国家院校,科普平台)等数据,内容仅供学习参考,不准确地方联系删除处理!的,若有来源标注错误或侵犯了您的合法权益,请立即通知我们,情况属实,我们会第一时间予以删除,并同时向您表示歉意,谢谢!

